ニュース
新しくなったiPhoneアプリで記事を自由に投稿しましょう
今回は Lekumo ビジネスブログ向けに新しく登場した、無料のiPhone/iPod touch用ブログ投稿・編集アプリ "するぷろ for Lekumo ビジネスブログ" をご紹介します。基本的な記事作成だけでなく、画像の添付やカメラで撮影した写真の貼り付けや、アプリ内でのプレビューも行えます。
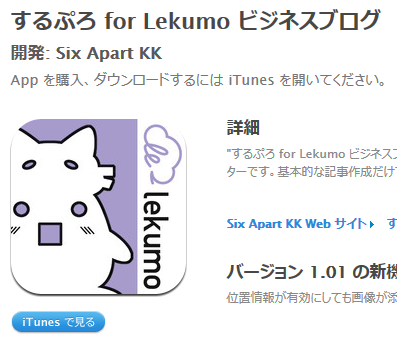
【ご注意】
本アプリは、"するぷろ for iPhone" をシックス・アパート株式会社が提供する「Lekumo ビジネスブログ」専用にカスタマイズしたものです。他のブログサービスやソフトウェアではご利用頂けませんので、ご注意下さい。
"するぷろ for Lekumo ビジネスブログ" でできること
"するぷろ for Lekumo ビジネスブログ" では、どのようなブログ記事投稿・編集ができるのでしょうか? 以下に本アプリの主な特長をご紹介します。
するぷろ for Lekumo ビジネスブログ のダウンロードは、Apple の AppStore から行えます。iPhone / iPod touch で、AppStoreをひらき、検索タブから「lekumo」と検索してみましょう。下のように本アプリが見つかるはずです。
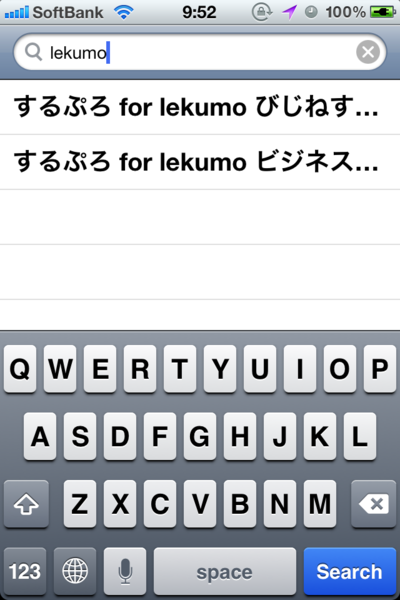
アプリは、他の iPhone上のアプリと同じように、通常のアプリインストール手順でインストールします。
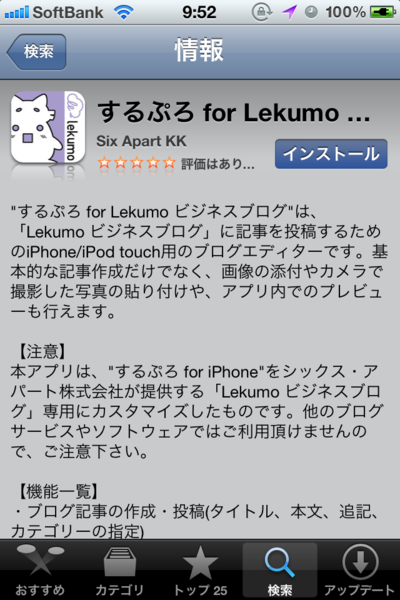
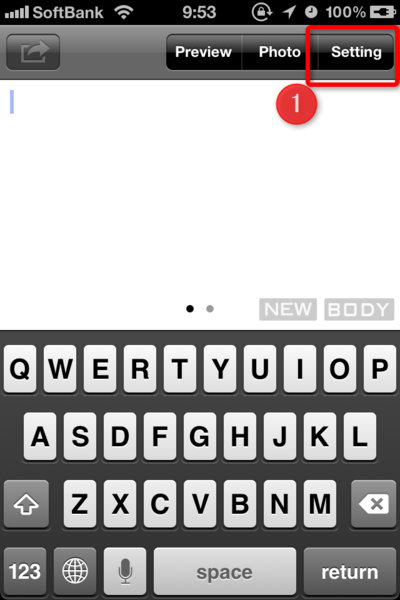
2.Accounts という画面が表示されますので、左上の「+」をタップ。
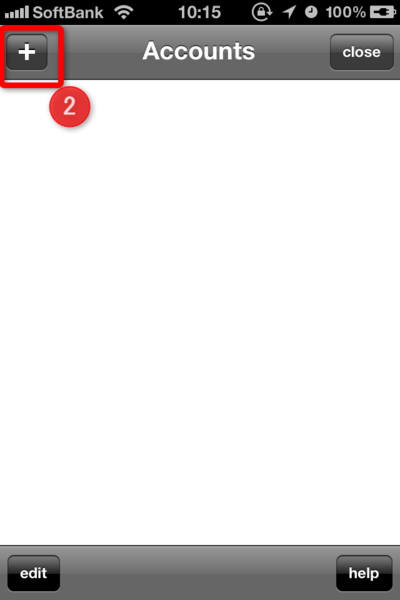
3.Settings という画面が表示されます。
画面右下の「blogID」をボタンを押し、ブログIDの取得を始めます。
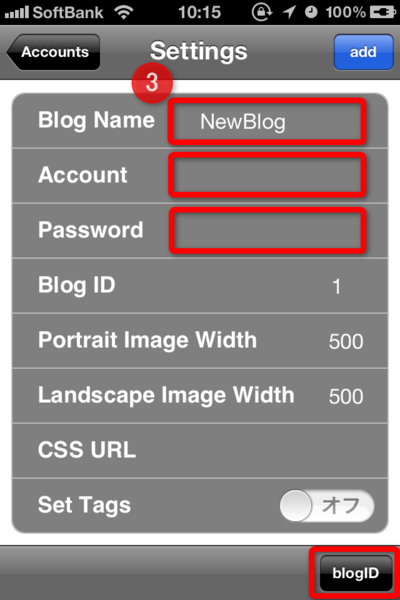
4.確認のアラートが表示されます。 またアカウント内に複数のブログが作成されている場合にはさらに、ブログを一つ選択するためのアラートが表示されます。リストの中からブログを一つ選択しましょう。
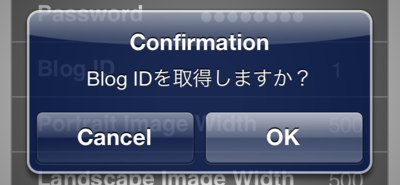
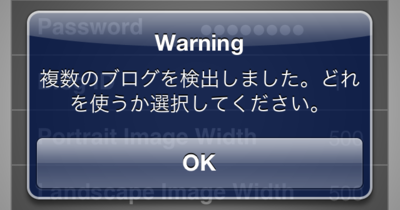
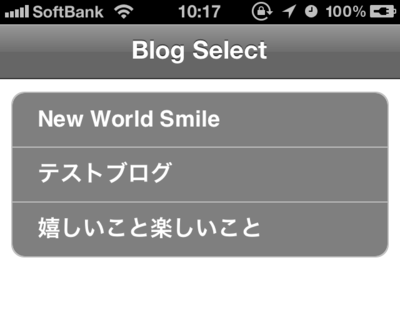
5.「Blog IDを取得しました」と表示されたら、ブログIDの取得完了です。 最低限の設定はできましたので、画面右上の、青い「add」ボタンをタップし、ブログの追加を確定させましょう。
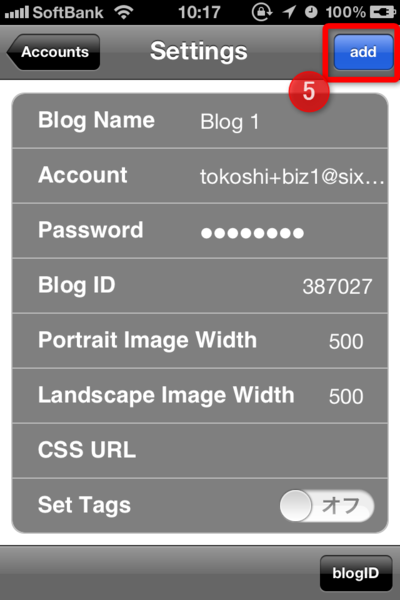
6.「Accounts」の画面に戻りますので、「close」をタップします。これでブログの登録が完了です。
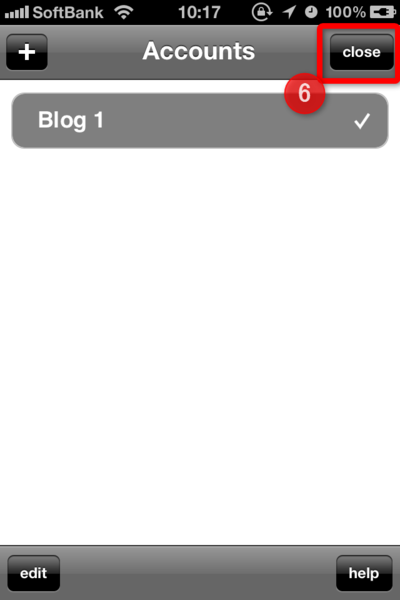
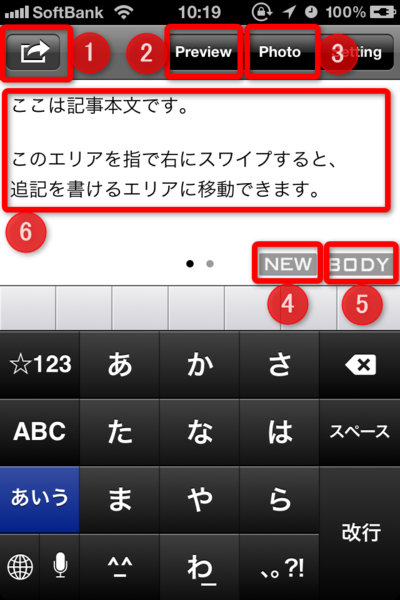
この画面について少し紹介しましょう。
記事に画像を挿入してみます。「Photo」ボタンをタップすると、カメラまたは「写真」から画像を挿入できます。保存された写真は、下のように、複数の写真を選ぶことができます。「done」をタップすると、選択した写真が全部挿入されます。

例えば、複数の画像を挿入した上で、各画像の間にテキスト書き込んだりと、自由に記事を書けます。
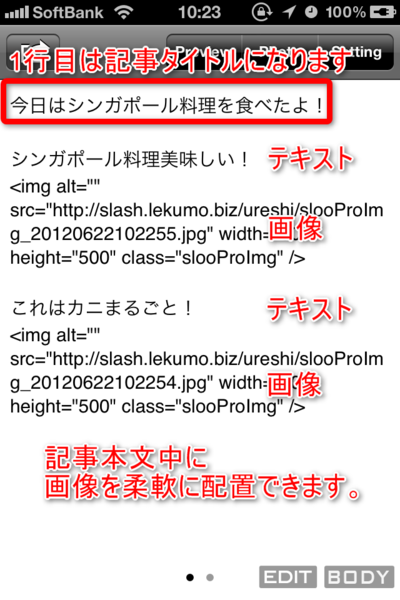

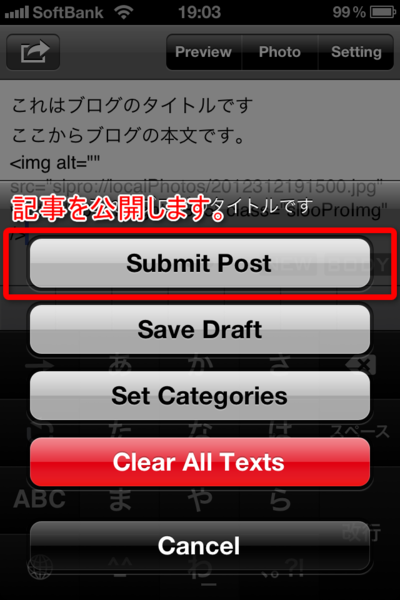
記事に複数のカテゴリーを設定できたり、公開後の記事を編集できたりと、このアプリにはまだまだたくさんの機能があります。
続きはまた次回ご紹介しますね!
それまで待てない方は、下記のマニュアルをぜひご覧ください。アプリの各機能が紹介されています。
※2012/8/7追記:記事第2弾「ブログ投稿iPhoneアプリがRetinaディスプレイ用画像アップロードに対応」が公開されました! ぜひどうそ。
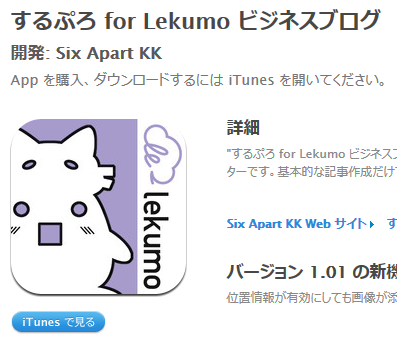
【ご注意】
本アプリは、"するぷろ for iPhone" をシックス・アパート株式会社が提供する「Lekumo ビジネスブログ」専用にカスタマイズしたものです。他のブログサービスやソフトウェアではご利用頂けませんので、ご注意下さい。
"するぷろ for Lekumo ビジネスブログ" でできること
"するぷろ for Lekumo ビジネスブログ" では、どのようなブログ記事投稿・編集ができるのでしょうか? 以下に本アプリの主な特長をご紹介します。
- 記事執筆では、タイトル、本文、追記、複数のカテゴリー、画像挿入を指定/編集できます。
- 複数の写真(撮影またはカメラロールから)を本文中の自由な場所に入れながら、ブログ記事を執筆できます。
- 記事をアプリ内でプレビューできます。
- 下書き中や、公開済みのブログ記事を、再度編集(更新)できます。
- Lekumoビジネスブログの複数のアカウント・ブログを登録しておき、投稿先を選びながら記事を執筆、公開できます。
さっそくインストールしてみましょう
するぷろ for Lekumo ビジネスブログ のダウンロードは、Apple の AppStore から行えます。iPhone / iPod touch で、AppStoreをひらき、検索タブから「lekumo」と検索してみましょう。下のように本アプリが見つかるはずです。
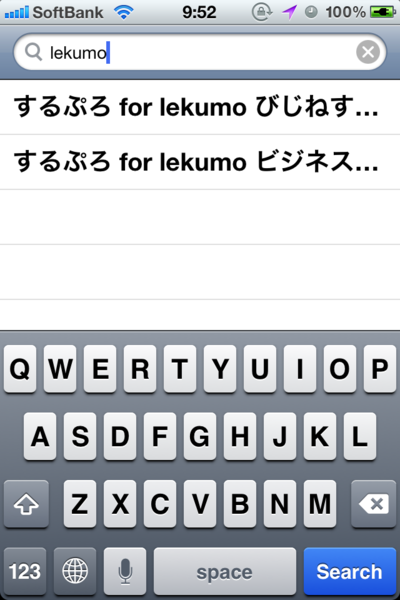
アプリは、他の iPhone上のアプリと同じように、通常のアプリインストール手順でインストールします。
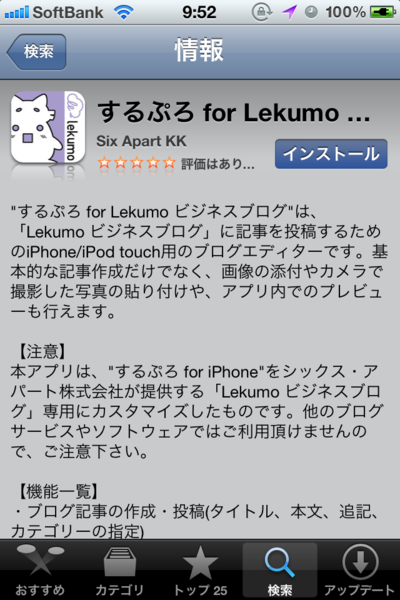
投稿先のブログを登録しましょう
1.起動直後の画面右上の「Setting」をタップします。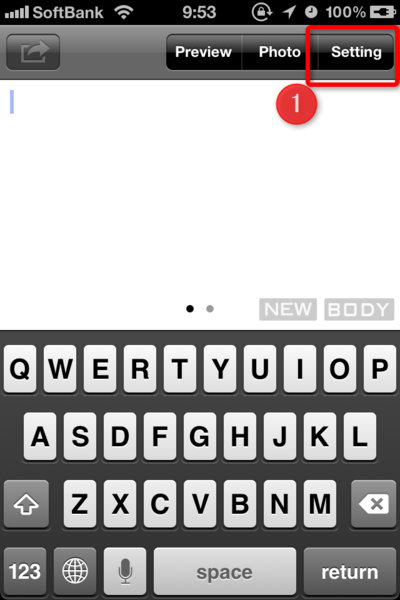
2.Accounts という画面が表示されますので、左上の「+」をタップ。
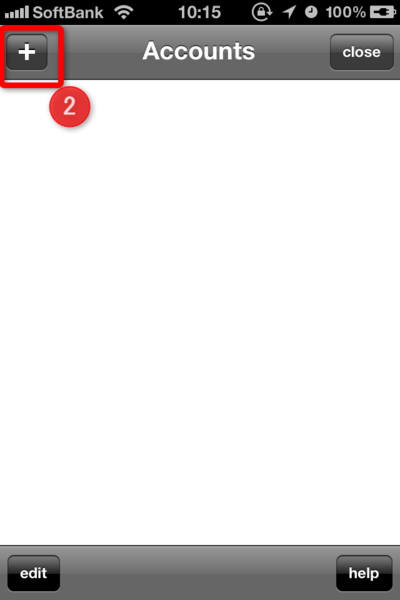
3.Settings という画面が表示されます。
- Blog Name: アプリ中でこのブログを識別するための名前です。自由につけましょう。
- Account: Lekumo ビジネスブログのログインに使用している Emailアドレスを入力します。
- Password: Lekumo ビジネスブログのログインに使用しているパスワードを入力します。
画面右下の「blogID」をボタンを押し、ブログIDの取得を始めます。
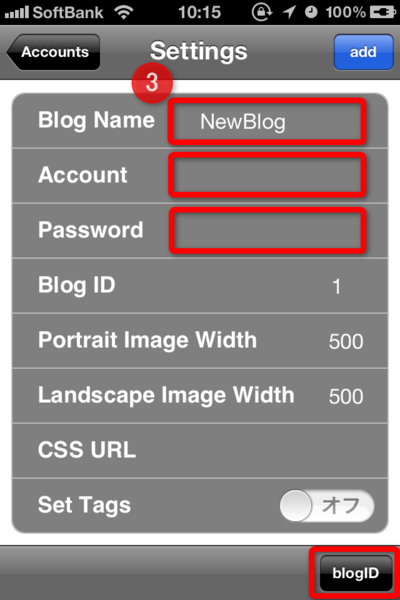
4.確認のアラートが表示されます。 またアカウント内に複数のブログが作成されている場合にはさらに、ブログを一つ選択するためのアラートが表示されます。リストの中からブログを一つ選択しましょう。
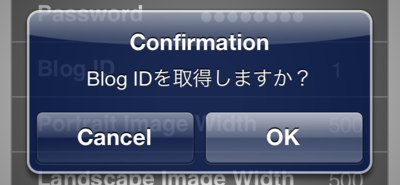
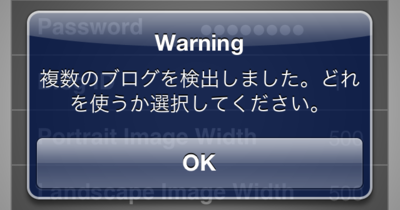
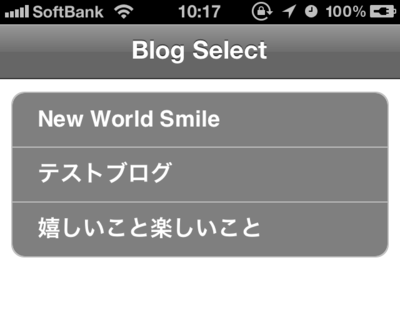
5.「Blog IDを取得しました」と表示されたら、ブログIDの取得完了です。 最低限の設定はできましたので、画面右上の、青い「add」ボタンをタップし、ブログの追加を確定させましょう。
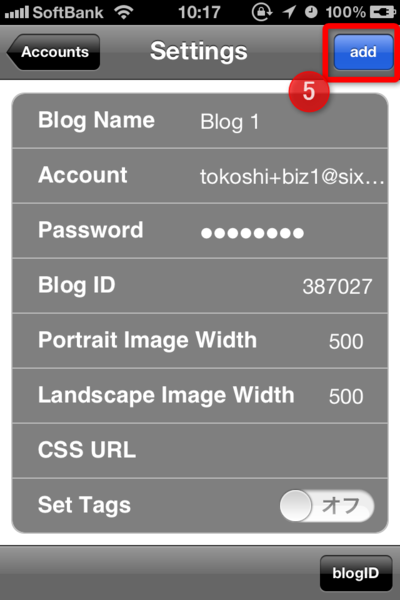
6.「Accounts」の画面に戻りますので、「close」をタップします。これでブログの登録が完了です。
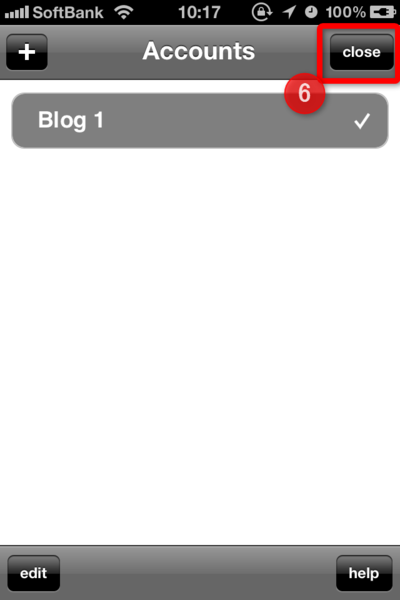
さっそく一つ記事を投稿してみましょう
さて、するぷろ for Lekumo ビジネスブログ アプリを起動した直後の画面では、すでに記事を書く事が出来ます。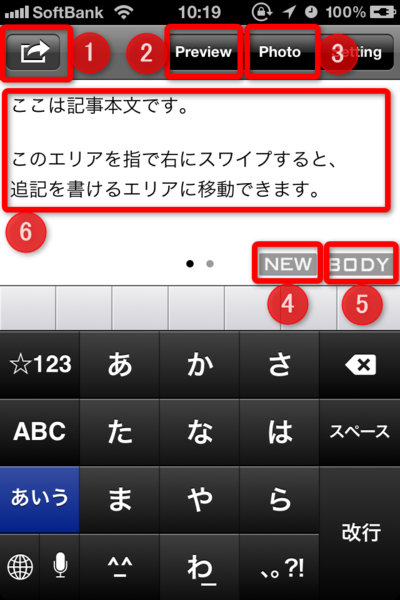
この画面について少し紹介しましょう。
- (1) 左上の「投稿」ボタンから、カテゴリーの選択、記事の公開、下書き保存などができます。
- (2) アプリ内で記事のプレビューができます。
- (3) カメラで撮影したり、フォトギャラリー内に保存された画像を挿入できます。
- (4) 新規記事の執筆("NEW")と、既存記事の編集("EDIT")の2つのモードを切り替えられます。"NEW"と表示されているのは、現在「新規」モードであることを意味します。
- (5) 本文("BODY")と、続き("MORE")のモードを切り替えられます。"BODY"と表示されているのは、現在「本文」の編集モードであることを意味します。
- (6) 記事を編集するエリアです。本文("BODY")の場合、1行目に書いたテキストが記事のタイトルとなり、2行目以降が記事本文となります。
記事に画像を挿入してみます。「Photo」ボタンをタップすると、カメラまたは「写真」から画像を挿入できます。保存された写真は、下のように、複数の写真を選ぶことができます。「done」をタップすると、選択した写真が全部挿入されます。

例えば、複数の画像を挿入した上で、各画像の間にテキスト書き込んだりと、自由に記事を書けます。
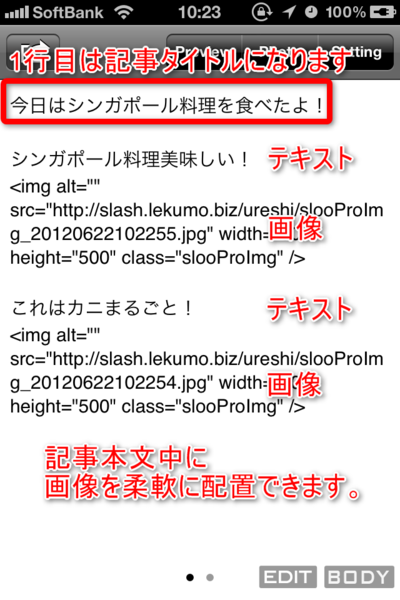
アプリ内でのプレビュー
「Preview」をタップすると、下のように、アプリ内で記事をプレビューすることができます。
記事の公開
画面左上の「投稿」ボタンをタップすると、下記の様にメニューが表示されます。一番上の「Submit Post」を押すと、記事をブログから公開できます。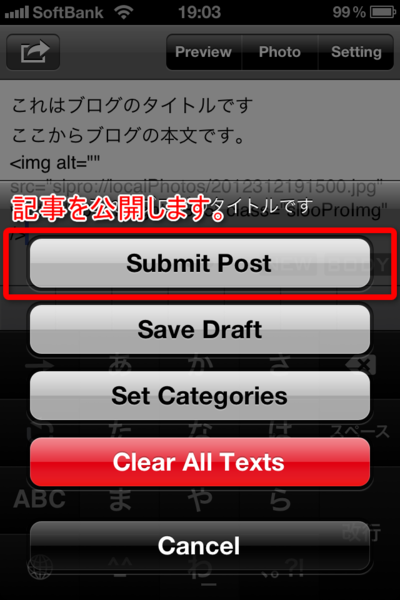
まだまだ機能が盛りだくさんです
今回は "するぷろ for Lekumo ビジネスブログ" のダウンロードから、設定、基本的な記事の公開までをご紹介しました。記事に複数のカテゴリーを設定できたり、公開後の記事を編集できたりと、このアプリにはまだまだたくさんの機能があります。
続きはまた次回ご紹介しますね!
それまで待てない方は、下記のマニュアルをぜひご覧ください。アプリの各機能が紹介されています。
するぷろ for Lekumo ビジネスブログ | Lekumo(ルクモ)ビジネスブログ
https://www.sixapart.jp/lekumo/bb/support/other/slpro-for-lbb.html
※2012/8/7追記:記事第2弾「ブログ投稿iPhoneアプリがRetinaディスプレイ用画像アップロードに対応」が公開されました! ぜひどうそ。
ブログ投稿iPhoneアプリがRetinaディスプレイ用画像アップロードに対応
https://www.sixapart.jp/lekumo/bb/news/2012/08/07-1128.html


