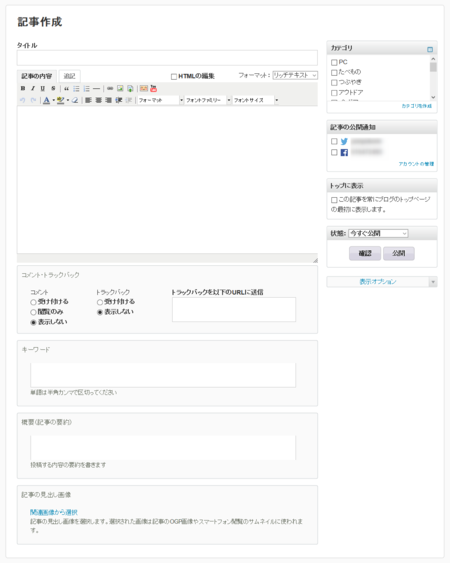サポート
記事作成
管理画面ページ上部のメニューから [記事作成 ▼] をクリックします。
記事の新規作成が行えます。
タイトル
記事のタイトルを入力します。
記事の内容
記事の内容を入力します。
追記
必要に応じて追記を入力します。
HTML の編集
チェックボックスを有効にすると 文字装飾などの簡単な HTML タグを入力しながら内容を作成するすることができます。
フォーマット
- なし
HTML モードで内容を作成できます。 - 改行を反映
改行タグを実際の改行で代替して内容を作成できます。 - Markdown
Markdown 形式で内容を作成できます。 - リッチテキスト
文字装飾パレットで文章を装飾しながら内容を作成できます。
文字装飾パレットを利用すると、装飾された状態が即時反映されます。
文字装飾ボタン
文字装飾ボタンは左から以下の用途で利用します。
 太字
太字
 斜体
斜体
 下線
下線
 取消線
取消線
 ブロック引用
ブロック引用
 列挙リスト
列挙リスト
 順序リスト
順序リスト
 水平線
水平線
 リンクを挿入
リンクを挿入
 画像を挿入
画像を挿入
 ファイルを挿入
ファイルを挿入
 絵文字を挿入
絵文字を挿入
 youtube
youtube
 evernote
evernote
 元に戻す
元に戻す
 やり直す
やり直す
 文字色
文字色
 背景色
背景色
 装飾を外す
装飾を外す
 左寄せ
左寄せ
 中央揃え
中央揃え
 右寄せ
右寄せ
 インデント
インデント
 アウトデント
アウトデント
 段落(フォーマット)
段落(フォーマット)
 フォントファミリー
フォントファミリー
 フォントサイズ
フォントサイズ
 全画面表示
全画面表示
コメント・トラックバック
それぞれの項目でいずれかを選択します。
- コメント
- 受け付ける
- 閲覧のみ
- 表示しない
- トラックバック
- 受け付ける
- 表示しない
トラックバックを以下のアドレスに送信
トラックバック送信先 URL を入力します。
※ 改行することで複数送信先に同時にトラックバックを送信できます。
キーワード
キーワードは記事に追加のデータを加える事ができます。これは記事の検索とテキストの置き換え時に検索のキーワードとして使うための情報を入力してください。
キーワードは上級者向けテンプレートを使って表示する事ができます。
概要(記事の要約)
概要は、記事からの短い抜粋、または要約です。入力しない場合は、記事の始めから 40 文字が自動的に概要になります。また ブログ記事とウェブページの初期設定 の「「概要」の文字数」を参照にして設定する事ができます。
記事の概要は RSS フィード の出力設定で「ブログ記事」の「要約のみ表示」を選択してる場合に使用されます。
記事の見出し画像
記事内に画像を挿入している場合、「関連画像から選択」リンクをクリックすることで見出し画像を設定できます。ここで設定した画像は、スマートフォン閲覧画面で記事の見出しとなる画像や、ソーシャルサービスに通知する際に利用されます。
カテゴリ
記事のカテゴリーを選択します。
記事の公開通知
認証済みのサービスに記事の公開を通知(クロスポスト)します。
トップに表示
チェックボックスを有効にすると、作成中(編集中)の記事をブログのトップ(一番上)に表示します。
詳しくは 特定の記事を常にブログのトップに表示する を参照してください。
状態
- 今すぐ公開
- 公開状態で記事を保存します。
- 下書き
- 下書き状態で記事を保存します。
- 公開日時を指定
- 指定した日時に記事を公開します。
確認
作成した記事がどのように表示されるか確認することができます。
公開 / 保存
作成した記事を [状態] に合わせて公開、または保存します。
表示オプション
チェックボックスの有効、無効で [概要(記事の要約)]、[キーワード]、[トップに表示]、[トラックバック送信先のURL] 項目の表示、非表示を変更します。